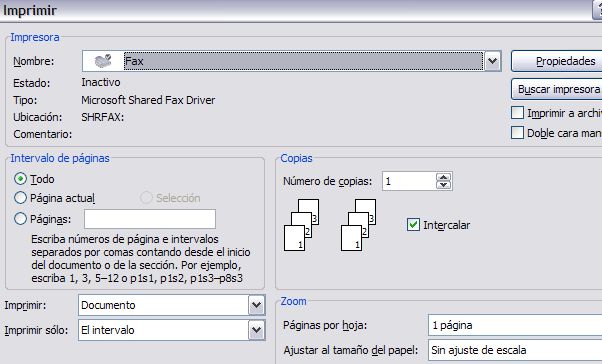TEMA 5. APLICACIONES DEL PROCESADOR DE TEXTO
Punto 1. Intercambio de información
Se realiza gracias al portapapeles, con independencia del sistema operativo.
Transferencia de un texto desde un documento PDF
El proceso general es:
Abrir el documento PDF con el lector que se tenga instalado en el ordenador.
Seleccionar el texto.
Seleccionar la opción Copiar del menú Edición.
Activar la ventana del documento de texto y situar el cursor en el punto adecuado.
Seleccionar la opción Pegar del menú Edición o Editar.
Transferencia de datos desde una hoja de cálculo
Procedimiento:
Abrir la hoja de cálculo, y seleccionar el rango de celdas que contiene los datos que se quiera transferir.
Seleccionar la opción Copiar del menú Edición o Editar.
Activar la ventana del documento de texto y situar el cursor en el punto adecuado.
Seleccionar la opción Pegar del menú Edición o Editar.
Transferencia de un gráfico desde una hoja de cálculo
Los pasos a seguir son los mismos que en los apartados anteriores.
Pegado especial. Vincular objetos
Se utiliza la opción Pegar o Pegado especial del menú Edición (Editar).

Punto 2. Documentos con índice de contenidos
Distribuir el texto en varias páginas

El cuadro de diálogo Salto se activa mediante la opción Salto o Salto manual, según el programa, del menú Insertar.
Utilizar estilos en los documentos
Estilo: conjunto de atributos propios de caracteres y de párrafos.



Modificar estilos
En Word:

En Writer:

Creación de un índice de contenidos
En Word:

En Writer:

Encabezados y pies de página diferentes para las páginas pares e impares
En Word:

En Writer:

Punto 3. Documentos con estilo periodístico
El modo de conseguirlo es distribuir su texto en varias columnas. Los pasos a seguir para activar la escritura en columnas son:
Seleccionar la opción Columnas del menú Formato.
Elegir el número de columnas.
Modificar, si se desea, las características por defecto de las columnas, como, por ejemplo, la distancia de separación entre las columnas.

Documento con columnas periodísticas

Insertar y distribuir texto alrededor de una imagen
Distribución de texto alrededor de una imagen en Word:
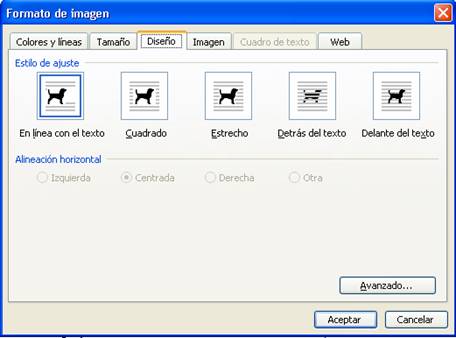
Punto 4. Documento con tablas
Las tablas distribuyen el texto cómo se quiera, consiguiendo, que el documento se parezca a un artículo de una revista o periódico.

Ejemplo:

Modificar el aspecto de una tabla
En Word:

En Writer:

Modificar el formato de los caracteres:

Punto 5. Elaborar panfletos o folletos publicitarios
Presentan diseños especiales. La mejor forma de distribuir el texto y el resto de objetos es utilizar una tabla como estructura base de cada página de documento. Ejemplo:

Insertar textos artísticos
WordArt:

Fontwork:

Punto 6. Apuntes personales
En caso de querer elaborar unos apuntes personales es posible que se necesite incorporar una imagen desde la propia pantalla del ordenador y realizar algunas anotaciones sobre la figura.
Ejemplo:

Capturar una imagen desde la pantalla
Para ello hay que pulsar la tecla Imp Pant (Imprimir Pantalla) y pegarla en el documento de texto.
Si solo quiere capturar la ventana o el cuadro de diálogo que esté activo, pulsar Alt+ImpPant.
Crear dibujos en los documentos
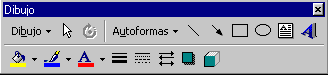
Realizar anotaciones en una imagen:

Modificar los dibujos:

Punto 7. Documentos científicos
Opción para iniciar el editor de ecuaciones de Word:
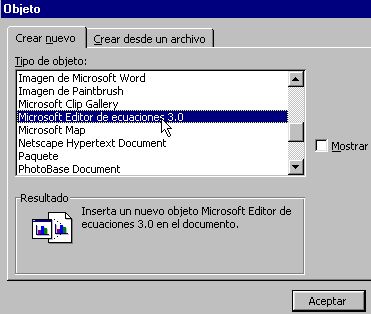
Documento científico:
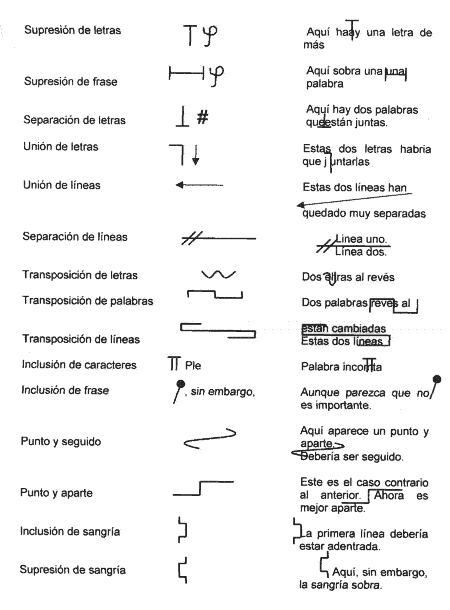
![]()
Barra de herramientas Ecuación de Word

Punto 8. Generar un documento PDF
Generar documentos PDF desde OpenOffice.org

Generar documentos con PDFCreator